Perforated Metal
Each type of perforated metal obviously requires a different pattern, so I made quite a few of them for you to use. You will need to download the Metal Patterns zip file included here which contains the patterns we will be using not only for this segment, but for future Metal Wurx tutorials as well. The zip file is formatted with 7zip so if you don’t have 7zip you will need to download it here…
http://www.7-zip.org/You will also need a metal image like this one, available at CG Textures.com. You will find the link below.
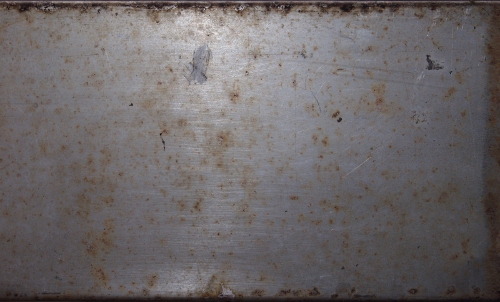 http://www.cgtextures.com/texview.php?i ... cjh055d732
http://www.cgtextures.com/texview.php?i ... cjh055d732To make some of the examples you will see here, you need to download the "scale-pattern" script which is also included below. Un-zip it and place the .scm file in your "user" scripts folder and refresh your scripts.
Step 1.
First we will start by installing the patterns provided in the Metal Patterns zip file mentioned above. Once you have downloaded the zip file, place all the patterns in your “user” patterns folder, select the Bucket Tool, and refresh your patterns.
Step 2.
Go to File>New and open a new 1000 x 1000 pixel image at 300 ppi. Right click on your background layer in the layers dialog, and select Add Alpha Channel. Now right click on it again and create a new transparent layer and name it “pattern”. Since the Bucket tool is already selected, go tick the little circles for “Pattern fill” and “Fill whole selection” in the tool dialog. Click on the small sample pattern image, and find the new PM_1 pattern. With the transparent layer active, click anywhere on your image and fill the image with the pattern.
Your image should look like this.
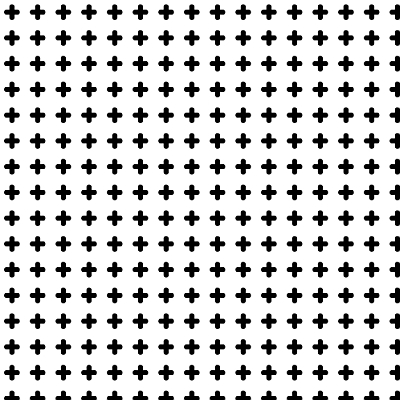
Step 3.
Select the eraser tool and carefully go around the outside edges of the perforations pattern layer and erase the outside row only, all the way around to create a border effect. Now erase the middle two horizontal rows.
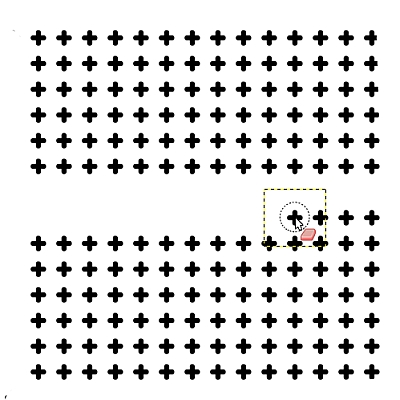
Now it’s not quite so plain looking but we still need to center it. Right click on the pattern layer and select Alpha to Selection. Go to Layer>Crop to Selection then go to Select>None. Now select the Alignment tool and click anywhere on your image to activate the tool. You should see four little squares appear at the corners of your image indicating that the tool is active and the layer is selected. Next, click on the middle top two controls, “Align center of target” and “Align middle of target”, to position the pattern layer exactly in the center.
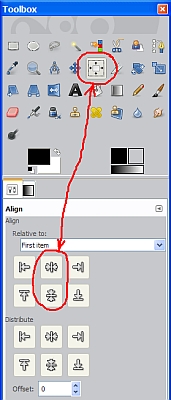
Go to Layer>Layer to Image Size and your layer is now centered and resized back to 1000 x 1000 again.
Step 4.
Use the link above to go to the CG Textures website, download the metal image and save it to your desktop. Now go to File>Open as layers and navigate to wherever just saved the image, and open it in Gimp. You can also just drag the image over to your image window and Gimp will “drop” the image into your window. Once you have the image open, right click on it, in the layers dialog, and select Add Alpha Channel. Change your view setting to about 25% so you can see what to do next. We need to scale this image but we also want of get rid of the rusted edges and large blemishes. Go to Layer>Scale layer and set the mode to percent and both values to 200. We can still see the big blotch at the top so select the move tool, making sure the circle in front of “Move Active Layer” is ticked in the tool dialog. Move your metal layer up just enough to hide the blotch, then go to Layer>Layer to Image Size.
Your image and layers should now look something like this.
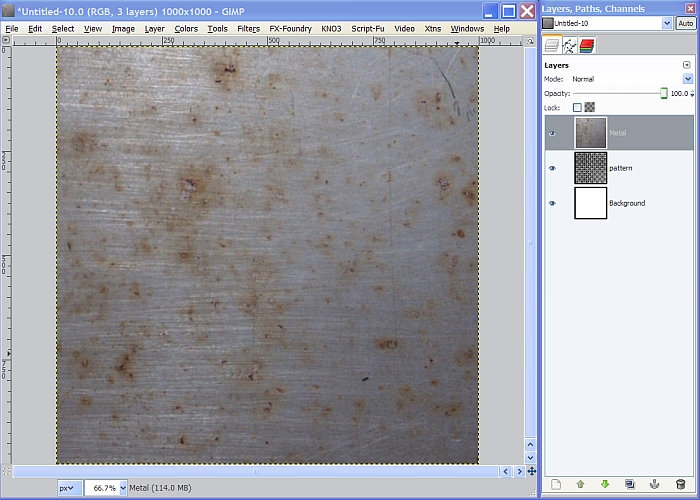
Step 5.
In the layers dialog, tick the eye in front of the pattern layer to turn off the visibility. Now right click on the pattern layer and select Alpha to Selection. Now go back to the top metal image layer and select it to make it the active layer, hit the delete button, then go to Select>None. This will effectively “cut out” the perforation pattern on your metal image layer and since the background layer is the only other visible layer, what you will actually see is the “white” layer behind your metal layer showing through the “perforations”. We’re not done with the pattern layer so don’t delete it.
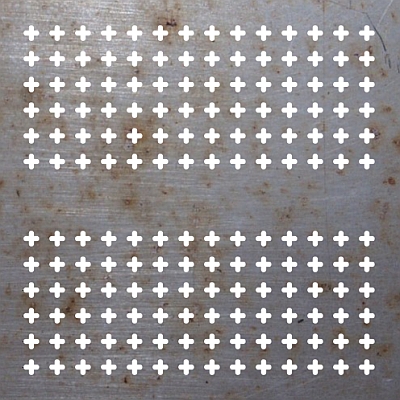
Step 6.
It’s time to add some depth to our image so to do that we need to go to Filters>Light and Shadow>Drop Shadow and enter the following settings.
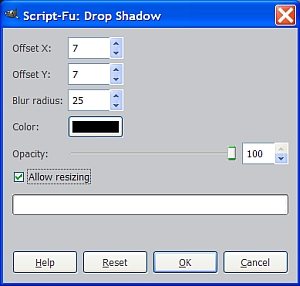
Your image should now look similar to this.
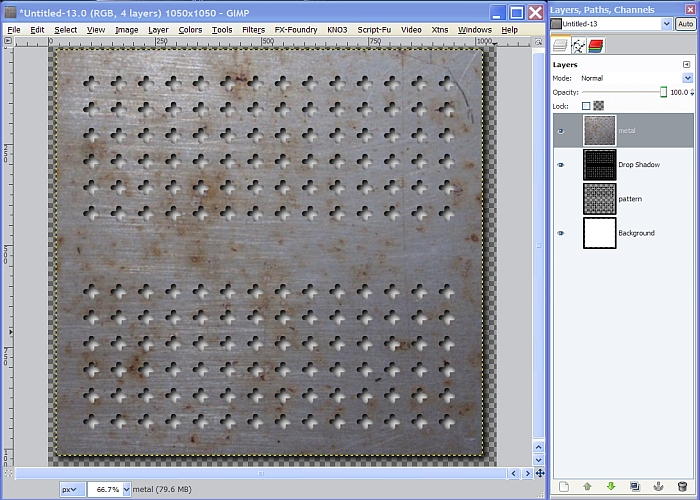
Our image is starting to take on a more realistic appearance but we’re not quite finished. It still looks a little “plain” so let’s add some bluish tint.
Step 7.
Go to Colors>colorize and enter the settings shown in the screenshot below.
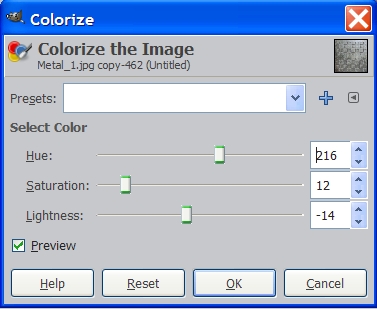
You can make it any color you want, or you can skip the last step. I just happen to like blue.

Remember, you can use any of the patterns I have included in the patterns zip file to make different kinds of perforations. Some are straight lines of shapes like this one and some are arranged in an offset or diagonal pattern.
You might want to add some dirt, rust or corrosion, or maybe even a little bump mapping to change the look like in the examples below.

Several of those steps are covered in my previous tutorial
Metal Wurx Part I so you may want to go back and review it here…
viewtopic.php?f=23&t=3750Before we go on to
Metal Wurx Part III, I want to cover one other method for perforated metal. Let’s create a different look.
Step 8.
Turn off the visibility of all layers and turn on the visibility for the metal layer. Select the metal layer to make it the active layer. Duplicate the metal layer and check the little box near the top of the layers dialog that says “Lock” to lock the alpha channel. Change the FG color to Gray (808080) and drag the gray color over to your image to make the duplicated metal layer gray. Now go back and uncheck that little box to unlock the alpha channel. Duplicate the gray layer one time and name it “blur”. Go to Filters>Blur>
Gaussian Blur and set both values to about 10 and click OK. Turn off the visibility on the blur layer.
Step 9.
Click on the other gray layer under the blur layer and rename it “bump”. Go to Filters>Map>Bump Map and set the depth to 10 and leave everything else at default.
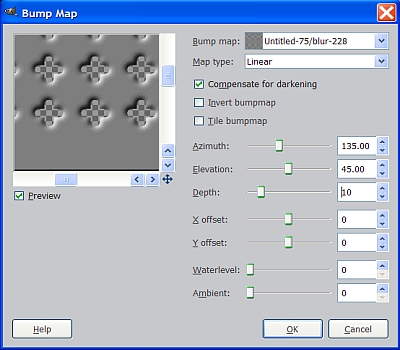
Step 10.
Move the metal layer above the bump layer and set the metal layer mode to Grain Merge. Now turn on the visibility of the drop shadow layer. Our metal now has that die-cut or punch-press look.
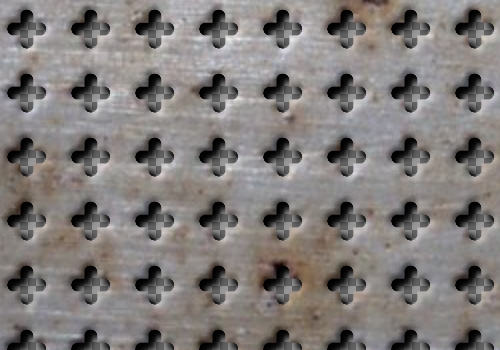
The reason we use the plain gray layer is that when you use the Bump Map filter, it will pick up everything in the image and make it look 3D so all the rust, blemishes or anything else will be amplified and perhaps detract from the image.
You can delete the pattern layer and the white background layer now that our image is finished. Right click anywhere in the layers dialog and select “Merge Visible Layers” and save your image as a PNG so it can be use later for making other creations in metal.
The next tutorial in this series,
Metal Wurx III, will show you a few ways to make treadplates.
I hope you enjoyed this tutorial.



