I wanted to include a few segments in our Metal Wurx series to cover some simple techniques for making bolts, rivets, screws and other items for fastening metal parts. You can download these type items as brushes from places like Deviant Art, but if you don’t find exactly what you want, you can always make your own. You will need to download the Hex shaped brush I have included, in order to complete the first part of this tutorial. You will also need Gino D’s Drawable Multiplication script which can be downloaded from the Gimp Plug-in Registry. Here’s the link.
http://registry.gimp.org/node/22383 .
Place this script in your Gimp “user “Scripts folder and refresh your scripts before continuing this tutorial. OK, Let’s get started.
Step 1.
Open a new image 100x100 pixels but make the resolution 1200 because these will be very small, and we want to retain as much detail as possible.
Step 2.
Create a new transparent layer named Hex. Set your view setting to 800%, just for accuracy sake, and create a vertical and horizontal guide in the center of the image at 50 pixels, then Zoom out to reduce your view setting to 550%.
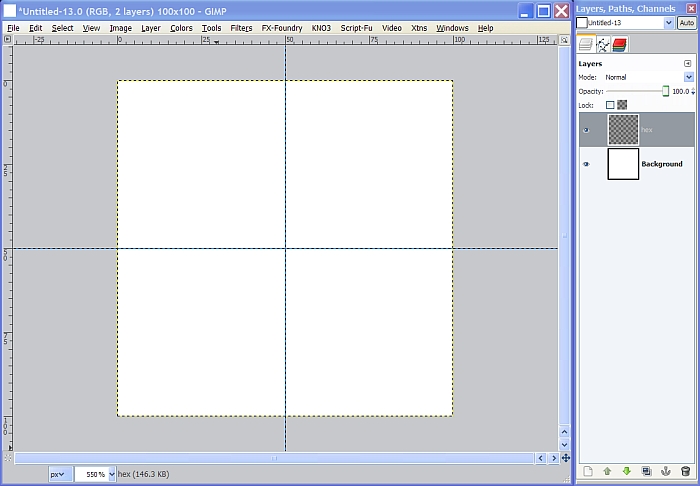
Step 3.
Download the Hex brush provided and install it into your “user” folder and refresh your brushes. Select the Brush tool and select the Hex brush, then set the brush size to .70. Place your mouse cursor at the exact center of your image where the guides intersect and left click your mouse button one time to “paint” the hex shape onto your transparent layer. Tick the box at the top of your layers dialog and Lock the alpha channel. Set your Foreground color to A2A2A2, then drag the light gray color over to your image to fill the hex shape with the gray color. Unlock the alpha channel and go to step 4.
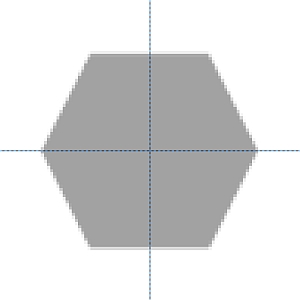
Step 4.
Create a new transparent layer above the Hex layer and name it Circle. Select the Ellipse tool and tick the boxes for Expand from center and Fixed. Place your mouse cursor at the exact center where the guides intersect and make a selection that just inside the edges about 1 pixel from the outside edge of the hex shape. Change your Foreground color to B8B8B8 and drag your Foreground color over to the selection to fill it with the lighter shade of gray like this.
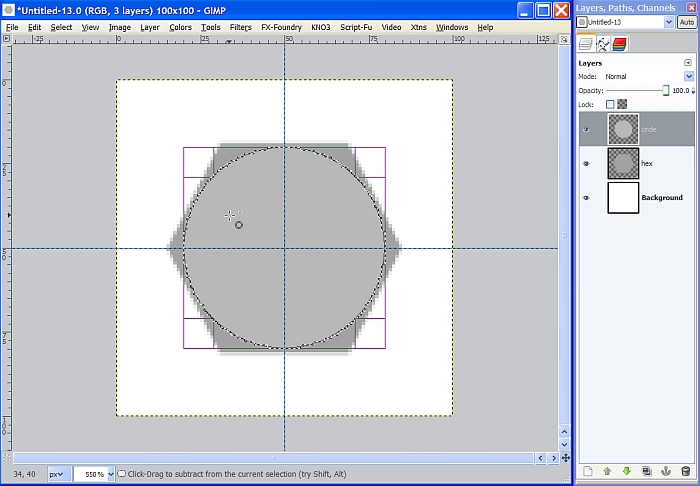
Right click on the circle layer in the layers dialog and select Merge Down. Reset your FG/BG colors to the default black and white, and fill your background layer with black to make things easier to see for the next steps.
Step 5.
Change your view setting back to 800% then Create a new transparent layer named Bumps. Create two new horizontal guides at 30 pixels and 70 pixels. Select the Rectangle Select tool and check the two little boxes in the tool dialog, for Rounded corners, and Expand from center. The default Radius setting is 5 so let’s just use that.
Reduce the Opacity of the hex layer to about 50%, then select the Bumps layer and starting at the intersection of the middle vertical guide and the top horizontal guide at 30 pixels, make a vertical selection 4 pixels by 16 pixels so that it is positioned like in the image below
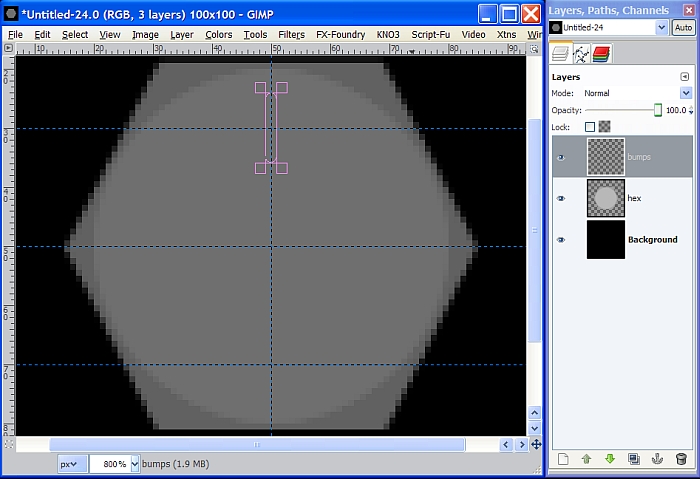
Change your Foreground color back to the B8B8B8 color and drag it over to the selection to fill it.
Duplicate the Bumps layer and go to Layer>Transform>Flip vertically. Right click on the duplicate layer and select Merge Down. You should now have one Bumps layer with two bumps. We will use this layer to create two more.
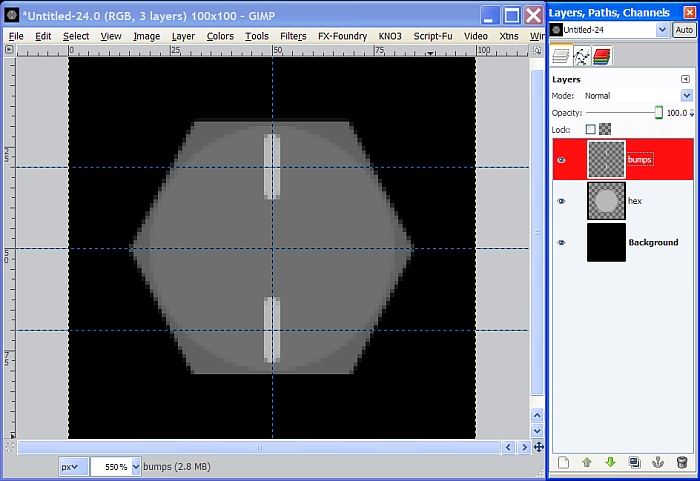
Step 6.
Duplicate the Bumps layer and with the duplicated layer active, go to Layers>
Transform>Arbitrary Rotation. When the rotation dialog pops up, set the angle to 60 degrees and click Rotate.
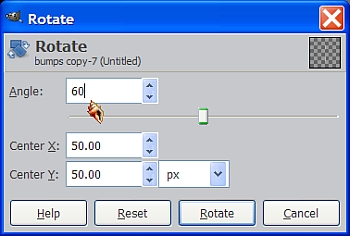
Now duplicate that layer (the one you just rotated) and on that duplicated layer, go to Layer>Transform>Flip Horizontally and you should end up with 6 bumps total and positioned like this.
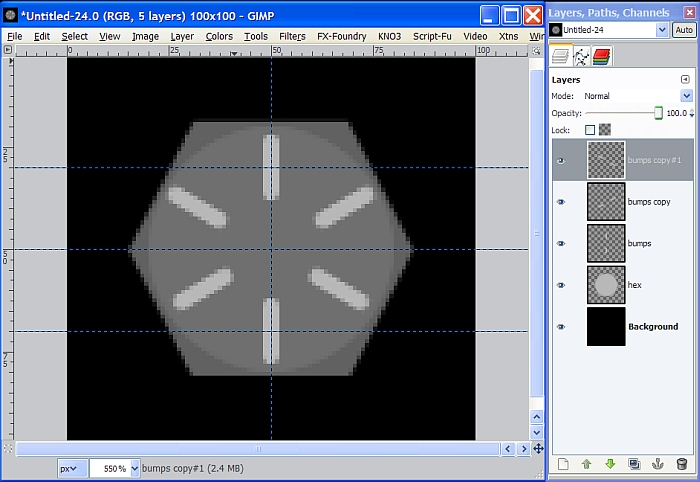
Step 6.
Starting with the top layer in the layer stack, Right click and select Merge Down. Do this one more time until all three bumps layers are merged into one layer. Right click on it again, and select Layer to Image Size.
Step 7.
Now we need to give our bumps some shape to make them look raised above the surface of our bolt head. The Bumps layer should still be the active layer so duplicate it one time and rename the duplicated layer to Blur. Go to Filters>Blur>Gaussian Blur and enter 2 for both settings and click OK, then turn off the visibility of the Blur layer, and select the Bumps layer to make it the active layer again.
Go to Filters>Map>Bump Map and set the Map type to Spherical. Make sure the blur layer is selected at the top of the dialog as the Bump map. Set the depth to 4 and leave the rest of the settings at the default, and click OK.
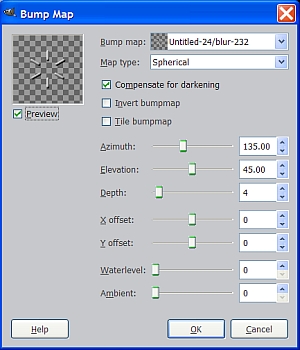
Now we can reset the visibility of our Hex layer back to 100% again and delete the Blur layer. We can also delete the guides so you should now have only three layers.
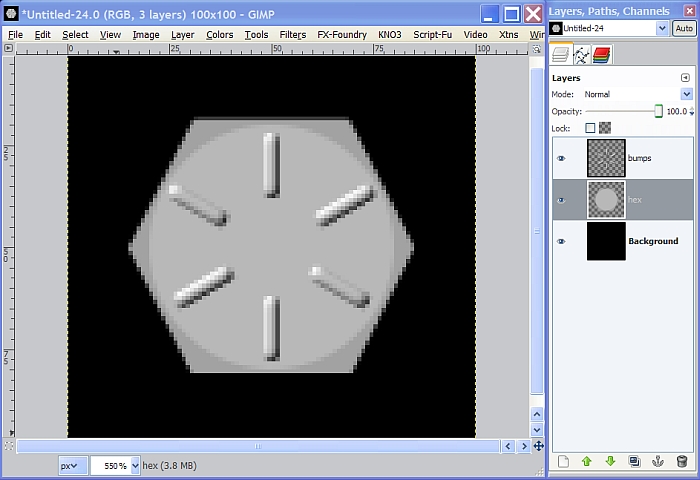
Step 8.
Right click on the Bumps layer and merge it down with the Hex layer. Create a new transparent layer above it and name it Gradient. Set the layer Mode to Overlay. Reset your FG/BG colors back to the default black and white. Select the Blend tool and set the Gradient to FG to BG (RGB), and the shape to Linear. Either check the little box or click
on the arrows beside the gradient to reverse it.
Right click on the Hex layer and select Alpha to Selection, then reselect the gradient layer to make it active again. Drag from left to right at a downward angle across the selection, and make your gradient path go straight through two of the bumps like so. It doesn’t have to be exact, we’re just using the bumps as a guide to get the angle.
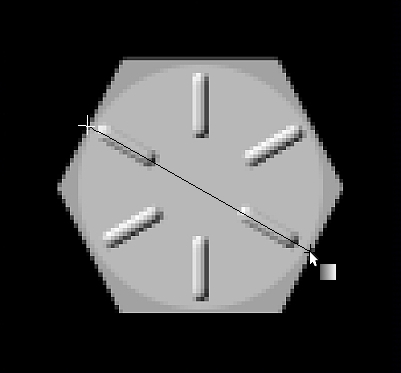
Once you have your gradient. Go to Select>None to turn off the selection, duplicate the Gradient layer and set the layer Mode of the duplicate to Multiply, then reduce the Opacity to 50%.
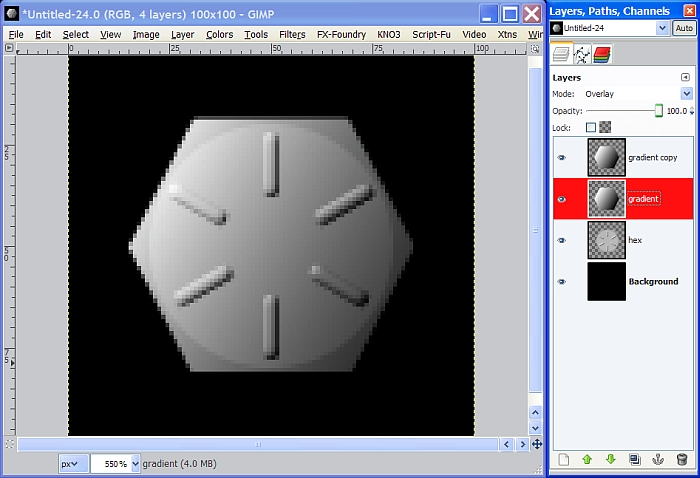
NOTE: Another option would be to apply a layer mask to the Hex layer, Alpha to Selection, then apply the gradient (without reversing it) to the mask, but I like to use the two separate layers for more control over the intensity of the gradient.
Step 8.
Turn off the visibility of the background layer and right click in the layers dialog to Merge Visible Layers, then turn the background layer visibility back on again. Right click on the Hex layer and select Drawable Multiplication and enter the following settings.
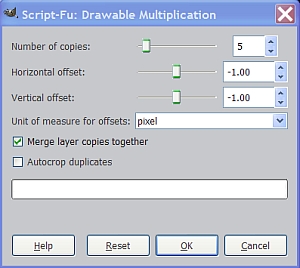
You will now have another layer consisting of the multiplied copies made by the filter, to make the image appear to be 3D. It’s not really easy to distinguish from the rest of the image unless you are zoomed in, so let’s make a few adjustments.
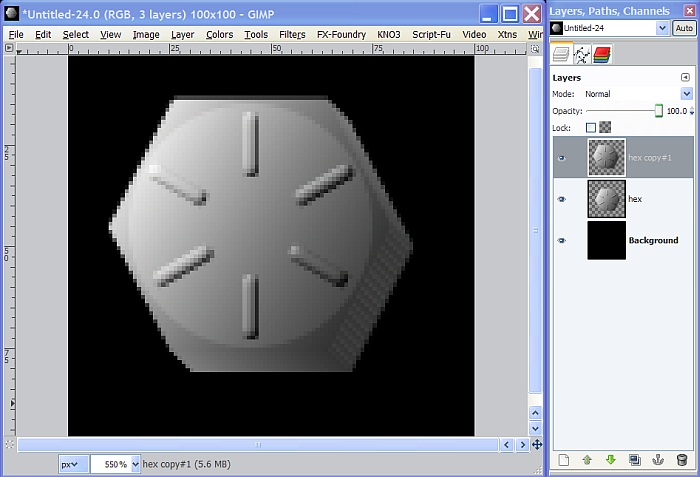
Step 9.
Move the Hex layer above the Hex copy layer, in the layer stack. You will notice the Hex layer is now out of position, so to correct this, select the Move tool, and make sure to tick the circle in front of Move the active layer in the tool options. Click on the image to activate the tool and use your arrow keys to move the Hex layer 6 pixels up and 6 pixels to the left, into the correct position. Now select the Hex copy layer, and go to Colors>Curves and adjust the curve downward about one square to make the “3D” portion a little darker.
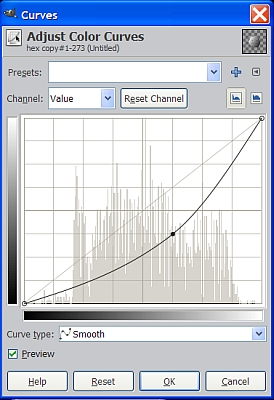
Here's what your image should look like after adjusting the curves.
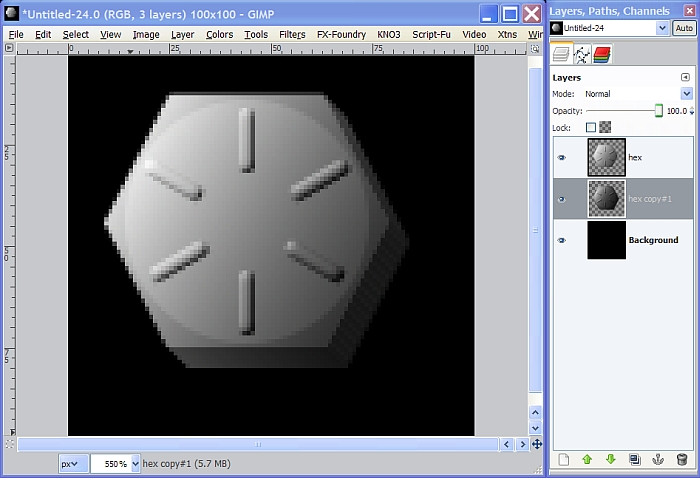
Step 10.
Right click on the Hex layer and select Merge Down. When you do this it will have the name “Hex copy” of the layer below it so rename it back to Hex. Fill your background layer with white and click on the Hex layer to make it active. Go to Filters>Light and Shadow>Drop Shadow and enter the following settings.
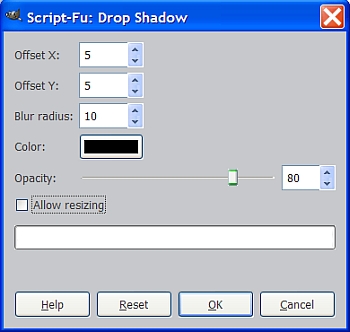
Now we have our #8 grade hex bolt head. Complete with lighting and shadow effects. Merge the Hex layer down, delete the background layer and save as a .png so you have a transparent background. This makes it easy to place as a layer on top of a metal plate layer or even better, you can save it as a .gih brush and save it in your Gimp User Brushes folder.
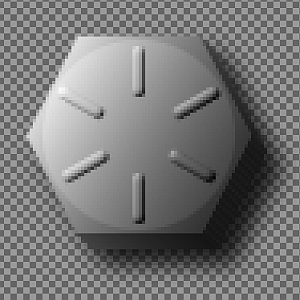
I hope you liked this tutorial.
Metal Wurx IX will show you how to make rivets, and screw heads from scratch.



