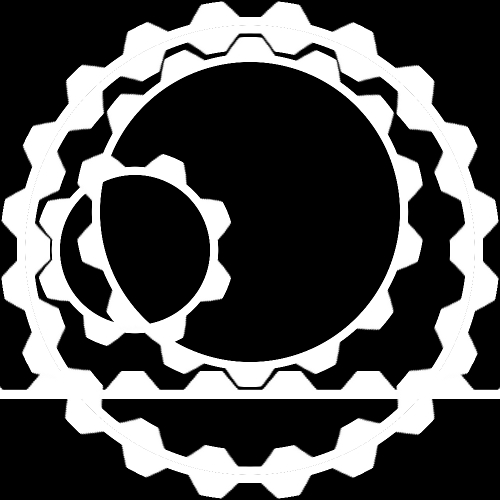First off let me just state that this isn't a tutorial for making realistic looking gears, the purpose of this tutorial is to try and show you one way in which you can create your gear teeth and then make gears of various diameters that are then able to be meshed together.
So what you'll end up creating is a white gear on a black background, you can then use this as a layer mask or template for your gear.
1. Open gimp and create a new image 1000px by 1000px, fill image with black, open new transparent layer and call it “Gear brush”, Make sure this layer is selected.
2. Go View and make sure “Show Guides”, “Snap to Guides” & “Snap to Canvas Edge” are all ticked.
3. Go Image>Guides>New Guides and place horizontal guides at 300px,400px,500px,600px & 700px.
4. Now place vertical guides at 150px,350px,650px & 850px.
5. Your Image should look something like this.
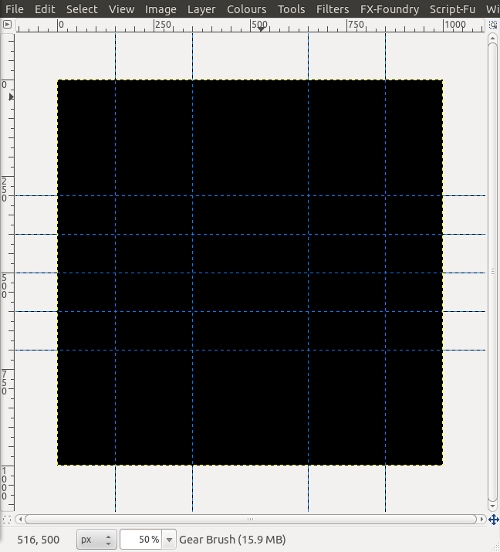
6. Using the Free Select Tool

draw an image to the one shown and fill with white, Remove the selection.
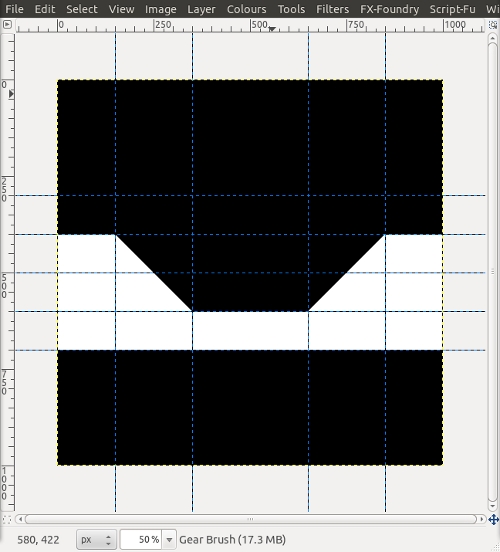
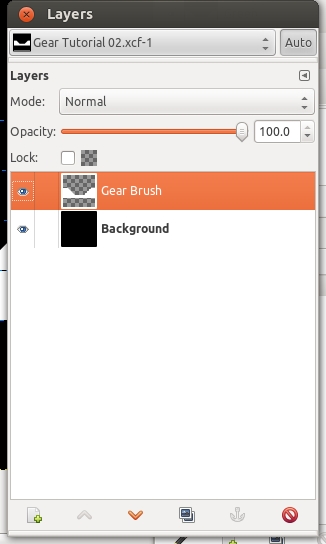
7. Go Layer>Autocrop Layer, then Go Layer>Scale Layer and set Width to 50px and Height to 100px click Scale. Go edit>copy, turn off layer.
8. Create a new transparent layer and call it “Gear Template”. Select this Layer.
9. Open up the brush dialogue window and select the image just copied and set spacing to 100.
10. Select the paint brush tool, make sure settings are the same as image below right.
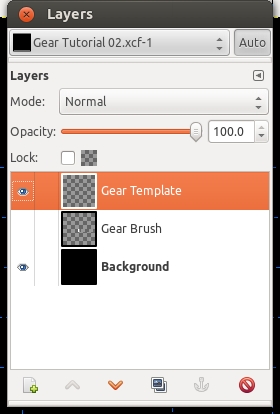
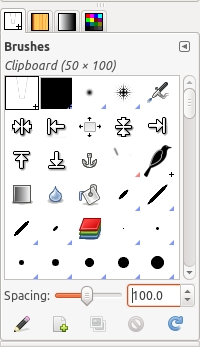
For Gimp 2.6
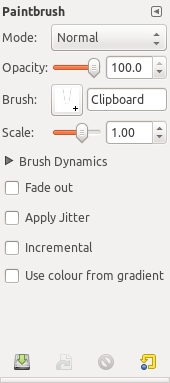
For Gimp 2.8
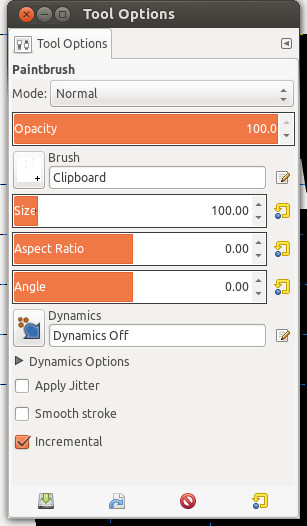
11. Move Cursor to left hand side of canvas and inline with one of the guides until brush snaps to this point.
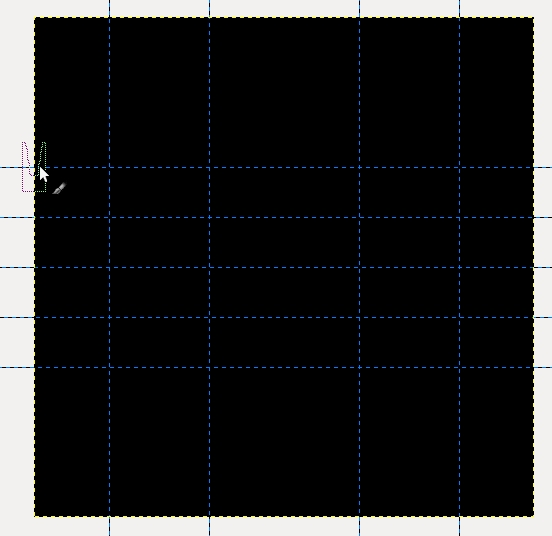
12. Left Click mouse to place brush, with brush still in the same position hold the “Shift Key” and drag brush along guide to right hand edge of canvas.
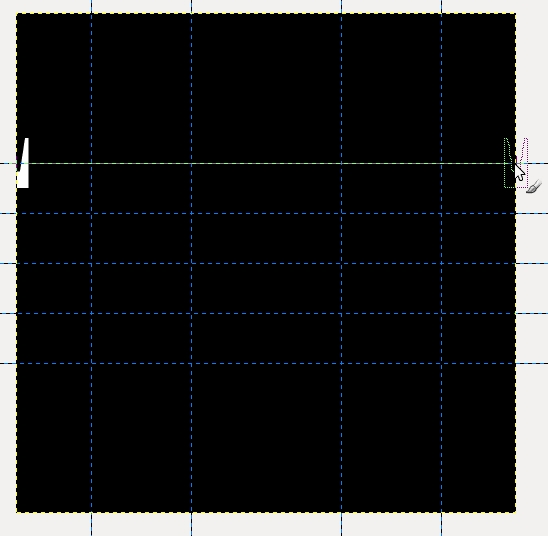
13. Left Click mouse button, you should now have a row of gear teeth across the page.
14. Go Layer>Autocrop, Then select the Align tool

from toolbox and align layer centre/top.
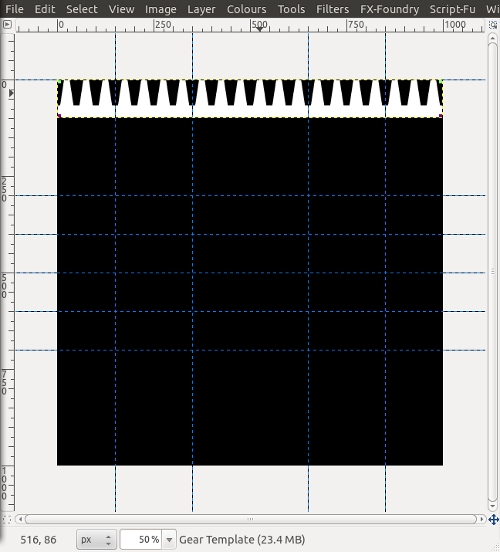
15. Go Image>Configure Grid, Set foreground colour to red and set spacing to 100px * 100px. Click OK.
16. Go View and deselect “Show Guides” & “Snap to Guides”, Select “Show Grid” & “Snap to Grid”.
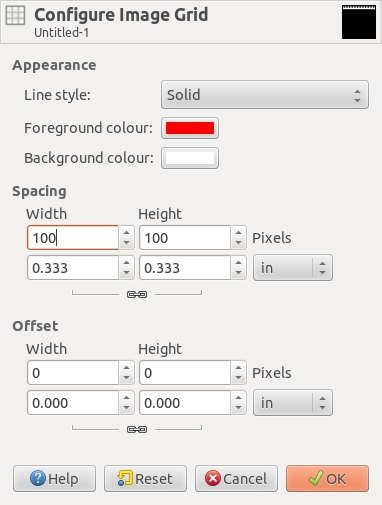
17. Duplicate layer “Gear Template” and rename Layer “External Gear 100%”, Turn off layer “Gear Template”, select Layer "External Gear 100%"
18. Go Layer>Layer to Image Size, Go Filters>Distort> Polar Coordinates check box “To Polar” then Click OK.
19. That’s it, the first gear completed. Now to make a gear of a smaller diameter.
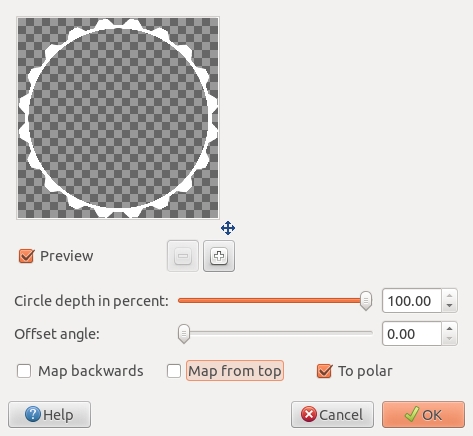
20. Turn off “External Gear 100%” Layer, select and duplicate Layer “Gear Template” and rename to “External Gear 70%” select this layer.
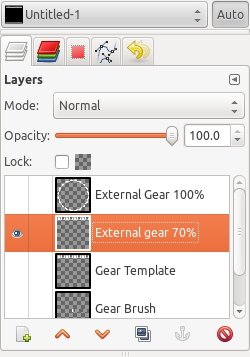
21. Just to make things easier, from left to right of image, imagine the guides are placed at intervals of 10%, and from bottom to top are also at intervals of 10%.
22. From tool Box select the crop tool

, Make sure “Current Layer Only” is checked. Then from top left hand corner drag a crop area of 700px * 100px.
23. Left click in crop selection to crop image.
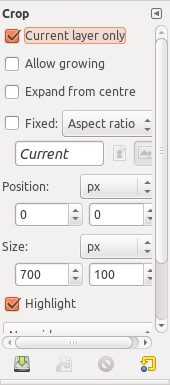
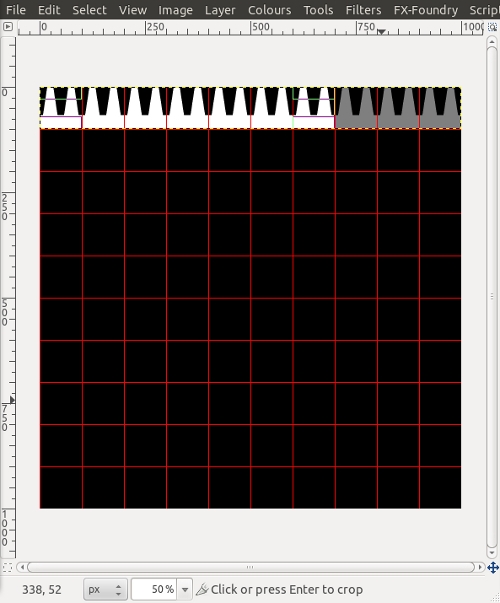
24. Then Go>Layer>Scale Layer and set width to 1000px and Height to 100px .
25. Position Layer centre of image and with top of Gear on the 70% Guide. Go Layer>Layer to Image size.
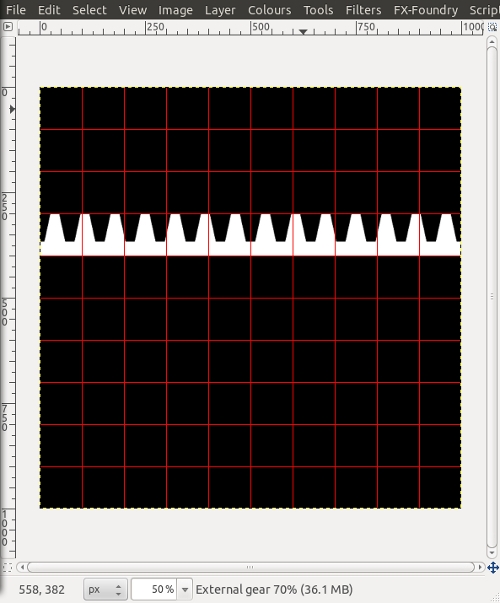
26. Go Filter>Distort>Polar Coordinates and using the same settings as before, click OK.
27. You should now have a Gear 70% the size of the original gear created. Now to have a go at making a smaller sized Gear.
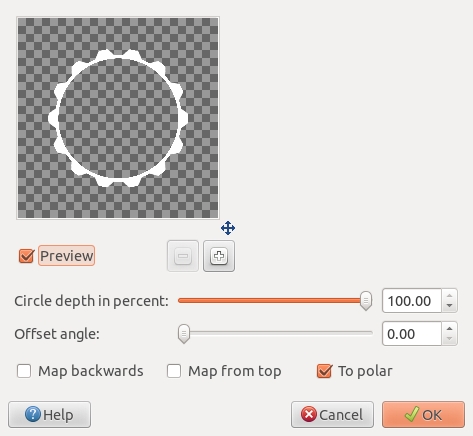
28. Turn off “External Gear 70%” Layer, select and duplicate Layer “Gear Template” and rename to “External Gear 40%” select this layer.
29. From tool Box select the crop tool, Make sure “Current Layer Only” is checked. Then from top left hand corner drag a crop area of 400px * 100px.
30. Left click in crop selection to crop image.
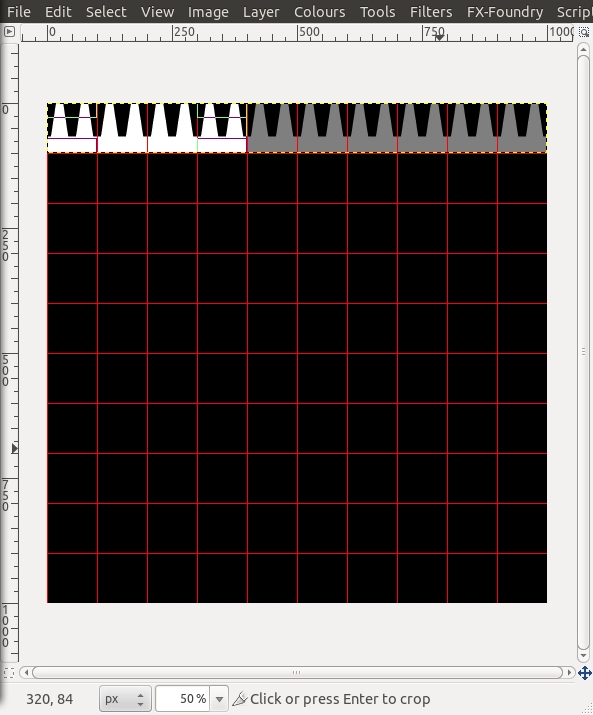
31. Then Go>Layer>Scale Layer and set width to 1000px and Height to 100px.
32. Position Layer centre of image and with top of Gear on the 40% Guide. Go Layer>Layer to Image size.
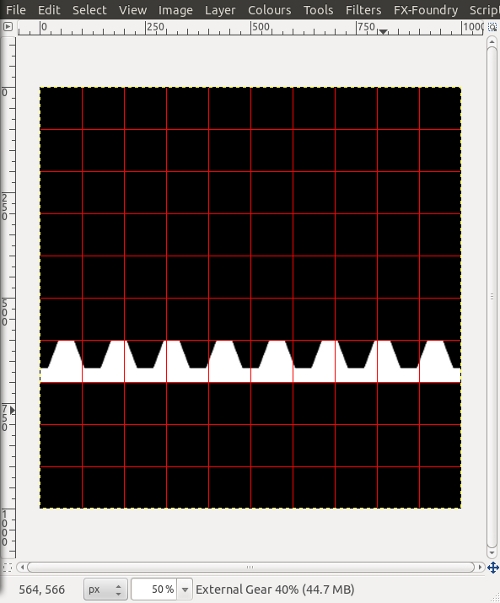
33. Go Filter>Distort>Polar Coordinates and using the same settings as before, click OK.
34. You should now have a Gear 40% the size of the original gear created.
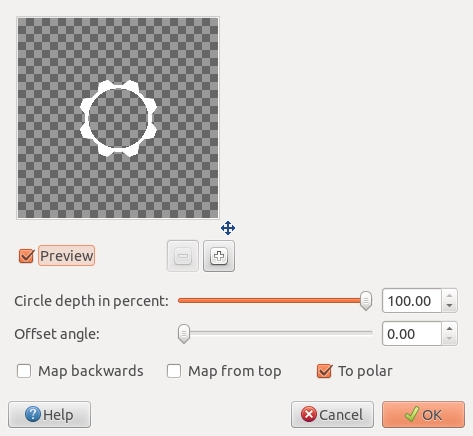
35. To create an Internal Gear simply duplicate the Layer “Gear Template” then flip vertically, rename layer to “Internal Gear 90%” select this Layer
36. From tool Box select the crop tool, Make sure “Current Layer Only” is checked. Then from top left hand corner drag a crop area of 900px * 100px.
37. Left click in crop selection to crop image.
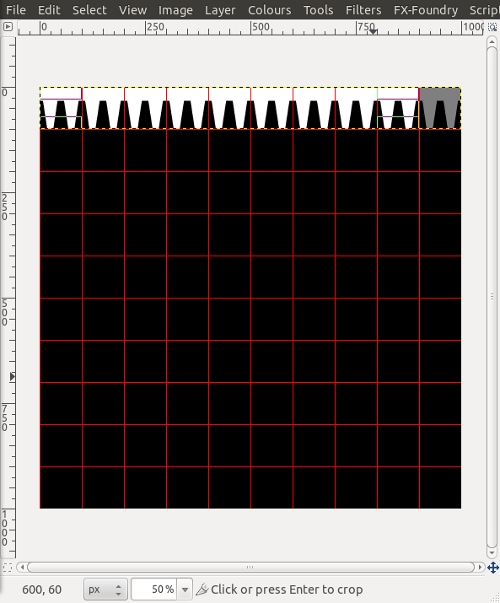
38. Then Go>Layer>Scale Layer and set width to 1000px and Height to 100px.
39. Position Layer centre of image and with top of Gear on the 90% Guide. Go Layer>Layer to Image size.
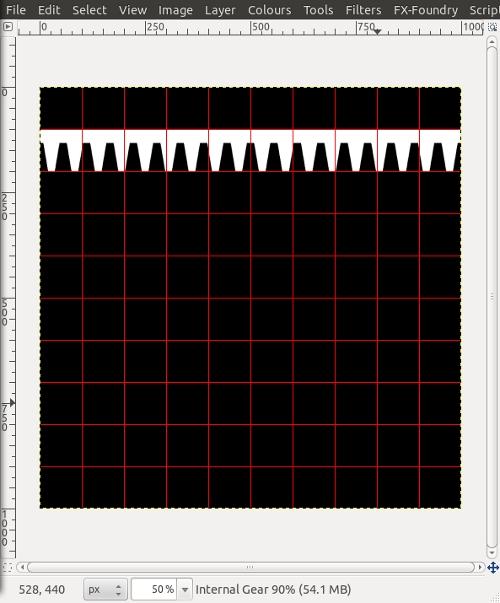
40. Go Filter>Distort>Polar Coordinates and using the same settings as before, click OK.
41. You should now have an Internal Gear 90% the size of the original gear created.
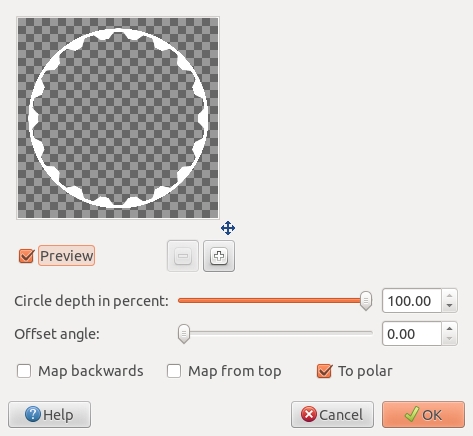
42. To create a rack Gear simply Duplicate the Layer “Gear Template” rename the new Layer to “Rack Gear” select this Layer.
43. Then Go Layer>Scale Layer and set width to 3142px (This is current width * Pi) and Height to 56px (This is to bring the thickness of the rack inline with the thickness of the gears). Click Ok.
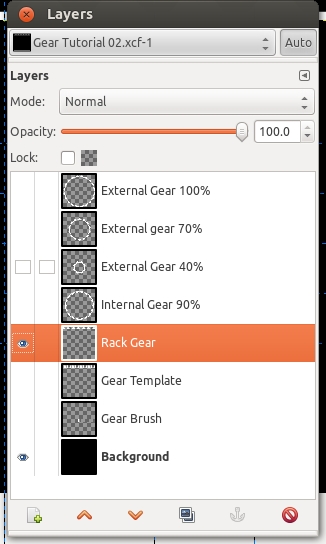
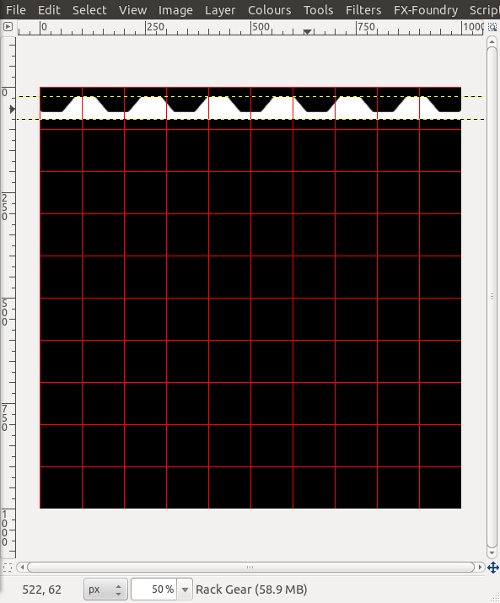
44. And that is it for the rack.
45. And that is it for the Gear Tutorial.
Now using the Move tool and the Rotate Tool have a play moving and positioning the Gears. If you want to scale the gears so they are smaller then make sure all Gear Layers are the same size as the Image then go Layer>Scale Layer, Change the scaling dimensions from pixels to percent and scale all layers to the same desired percentage.
The Brush width of each tooth is 50px or 5% of the image width so therefore you can create a gear at any diameter so long as it is a multiple of 50px or 5% I.E 250px/25% or 750px/75%. If you want to have more teeth on your gears then the brush could be scaled to 25px or 2.5% initially, this will give you more teeth and more size options as you can then create diameters of 775px/77.5%