This tutorial is in response to how to create a certain design, I haven't come up with this design only interrupted it into a tut, The original design is by
micki and is a commercial venture for them, they have allowed the tutorial to show how bottlecaps can be made with Gimp, but please do respect its their intellectual property. THANKS.
Create a new image in gimp 512px * 512px and fill with white. Right click on Layer and in drop down Menu select "Add Alpha Channel"
Go Filters>Alpha to Logo>Bovination, settings should be default and the same as attached image. Then Click OK.
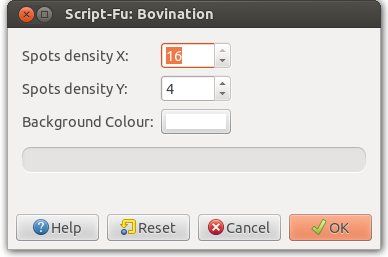
You should now have 3 Layers in your Layers Dialogue Box, Background#1, Blur & Background. Delete the Layer named Blur.
Select the Layer named "Background#1" and go Filter>Blur>Gaussian Blur, settings should be default and the same as attached image. Then Click OK.
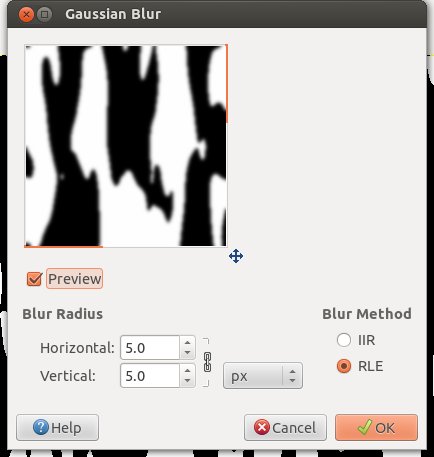
From the Toolbox select the Rotate Tool

and click anywhere on your main image, this should bring up the rotate tool window, change angle to 75 and click rotate.
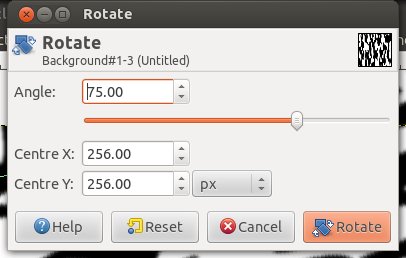
Next we need to create two guides to locate the centre of the image, go Image>Guide>New Guide(by percent) and set direction to Horizontal and Position to 50 click Ok.
Repeat the above step but change Direction to Vertical, you should now see to guide on your image as below, if not go View and make sure show guides and snap to guides are ticked.
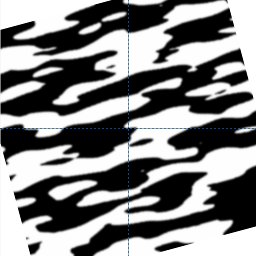
Change your foreground colour to ff69b4, then go Layer>New Layer and change settings to those shown in image and click OK.
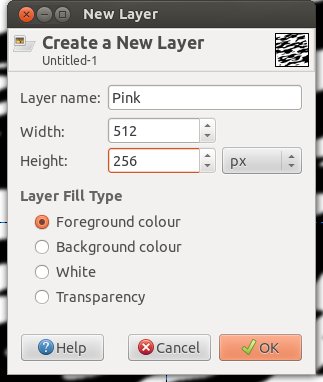
Change foreground colour to adff2f, then go Layer>New Layer and change settings to those shown in image and click OK.
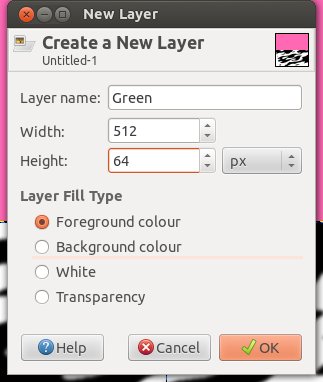
Now from the ToolBox select the move tool

and click and hold left mouse button on your green layer and move it to centre of image, you should notice a tiny little crosshair denoting centre of layer, move this crosshair to the point where your guides cross and it should snap to that point, once happy with the postion release the left mouse button. Your image should now look the same as below.
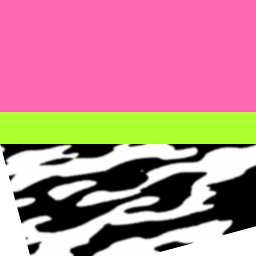
Make sure you are still on the green layer and go Edit>Copy Visible then Go Edit>paste As>New Layer. Select this new Layer and turn all other layers off except the white Background Layer, you turn layer off by clicking on the small eye icon next to layer.
From you toolbox select the Elipse Section Tool

and start to draw an elipse then you can change settings in the elipse window as shown in image below.
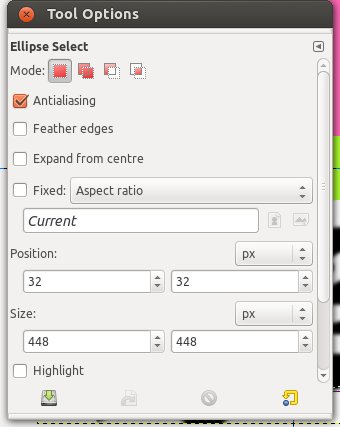
Go Select>Invert then Edit>Clear and finally Select None.
Go Layer>New Layer name Layer "Pink Flower" and make sure height & Width are set to 512px and that transparency is also checked click OK. Select this layer.
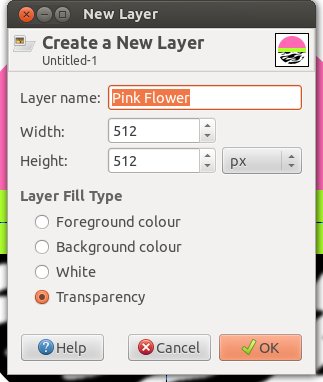
Make sure your foreground colour is set to ff69b4 this is the pink colour we used earlier. The from Toolbox select your Elipse Selection Tool again and start to draw an elipse then change settings in the elipse window as shown.
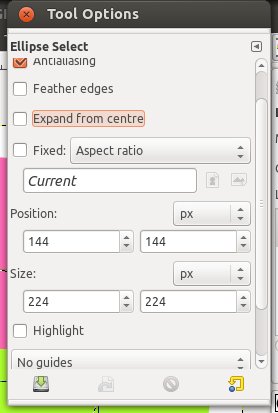
From ToolBox select your Bucket fill Tool

and click inside selection to fill with pink.
Then go to your brush Dialogue window and right click anywhere on the brushes and from the new drop down menu select "New Brush" enter settings as shown below.
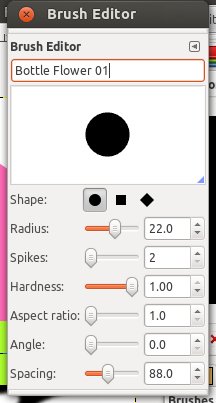
Make sure you have this brush selected.
From Toolbox select the Paintbrush Tool and just check your brush is the chosen one and all other settings are unchecked and the same as the image below.
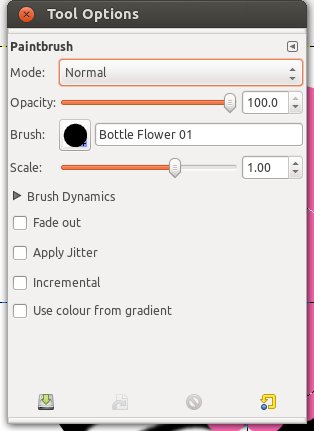
Go Select>Selection Editor this should open up your selection editor from the icons across the bottom click the last icon "Paint Along Selection"

this should bring up this window make sure settings are the same and click stroke
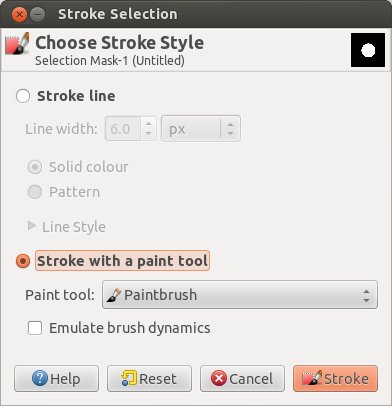
Your image should be the same as shown.
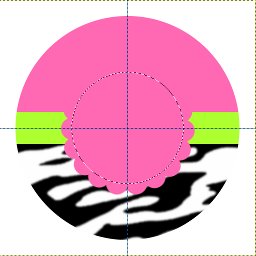
Go Select>Shrink and change value to 12 and click OK. the go Edit>Clear, Create a new Layer and call it "White Centre", Select this Layer and from Toolbox select the bucket fill tool

and fill selection with the Colour White. Then go Select>None
Make sure your foreground colour is ff69b4 the pink colour already used and that the layer White Centre is selected then from Toolbox select the text tool

, click on your image an this should bring up the "Gimp Text Editor" enter text and in the Text dialogue window you can change the font and size of your text, this may well vary depending on the font you have chosen. I'm using a Linux version of gimp so fonts are slightly different but if your using a window version then there used to be a font called lucinda's Handwriting which might suit the style you are after better.
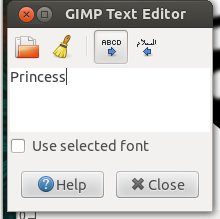
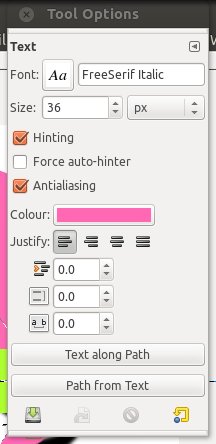
With your text layer selected go Layer>Autocrop and then from toolbox select the Move Tool

and as before position text to centre of image, you will need to click on part of the text to move layer, otherwise you'll find yourself moving some of the lower layers, you can always turn off all layers until you have positioned you text Layer where you want it then switch them back on.
Finally and I know its not part of the original but I wanted the Pink Flower to Stand out more, so select the layer "Pink Flower then go Filter>Light and Shadow>Drop Shadow you can use the defaults as shown in the image then click OK.
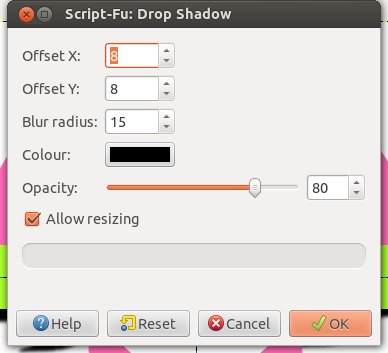
Thats it, now if you want to change the text all you need do is turn off your text layer and reselect the text tool and type in and position the new text.
Also if you want to scale your image go Edit>Copy Visible then Edit>Paste As>New Image, this will open up your picture as a new gimp file so as not to damage your original, the go Image>Scale Image here you can change your width and height.
Heres my final image.
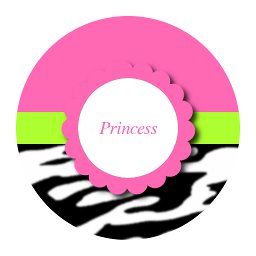
And heres the XCF file
Bottletop.xcf





