 |
| Administrator |
 |
Joined: Aug 10, 2012
Posts: 13068
Location: Native to NYC living in Arizona, Gimp 2.8 & 2.10, Win 11 PC.
|
Windows 10 is configured to open image files by default.
With the new universal Windows “Photos” app.
This lets you quickly view images,
without launching more advanced software.
However,
when it’s time to actually edit an image,
I prefer to use Gimp.
Instead of setting Gimp as the default app for all image file types,
which would impede my ability to quickly view images.
I can simply right-click on the desired image file and choose,
Open With > GNU Image Manipulation Program.
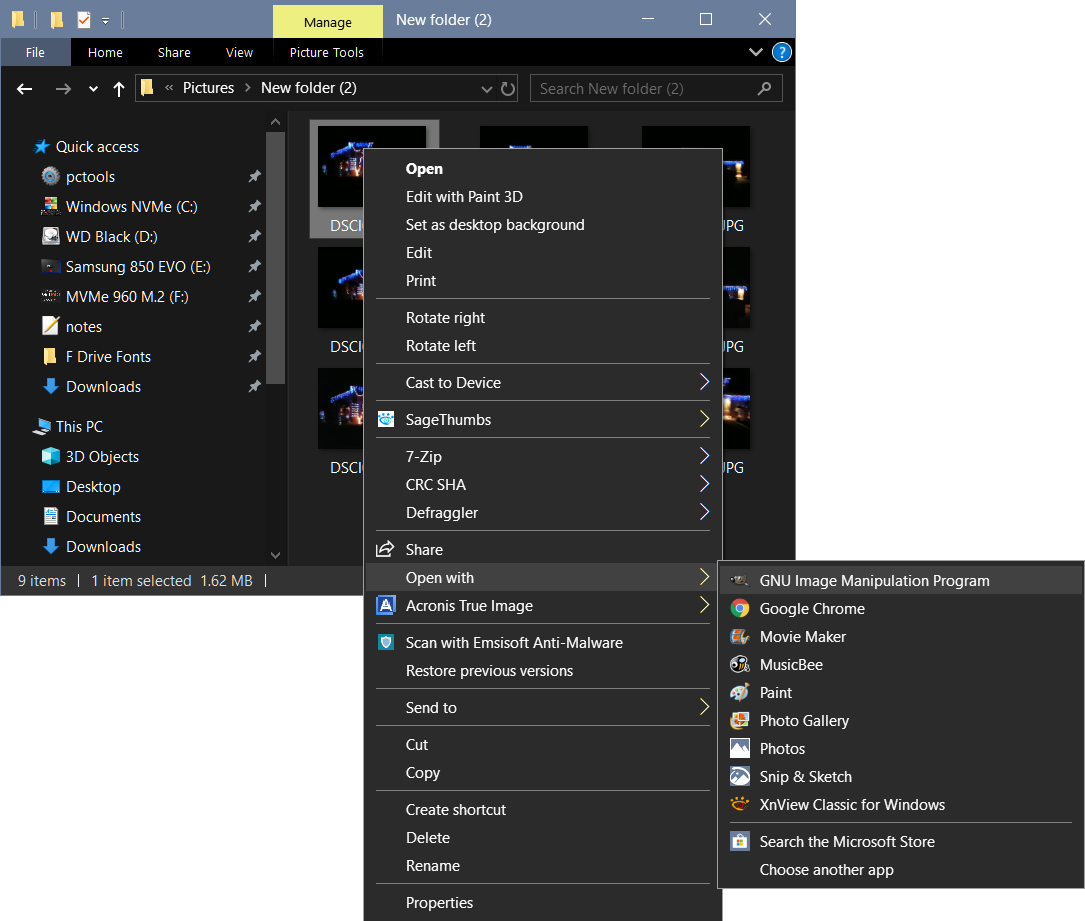
This seems simple,
right?
Well,
there’s a little problem with this:
the “Open With” menu isn’t available when a user selects multiple files.
For whatever reason,
Microsoft forbids users from easily opening files in a non-default application,
when any more than a single file is selected,
including selections of multiple files that all share the same file type.
This can be seen in the screenshot below.
Where the “Open With” option in the right-click menu is not present,
when multiple image files are selected.
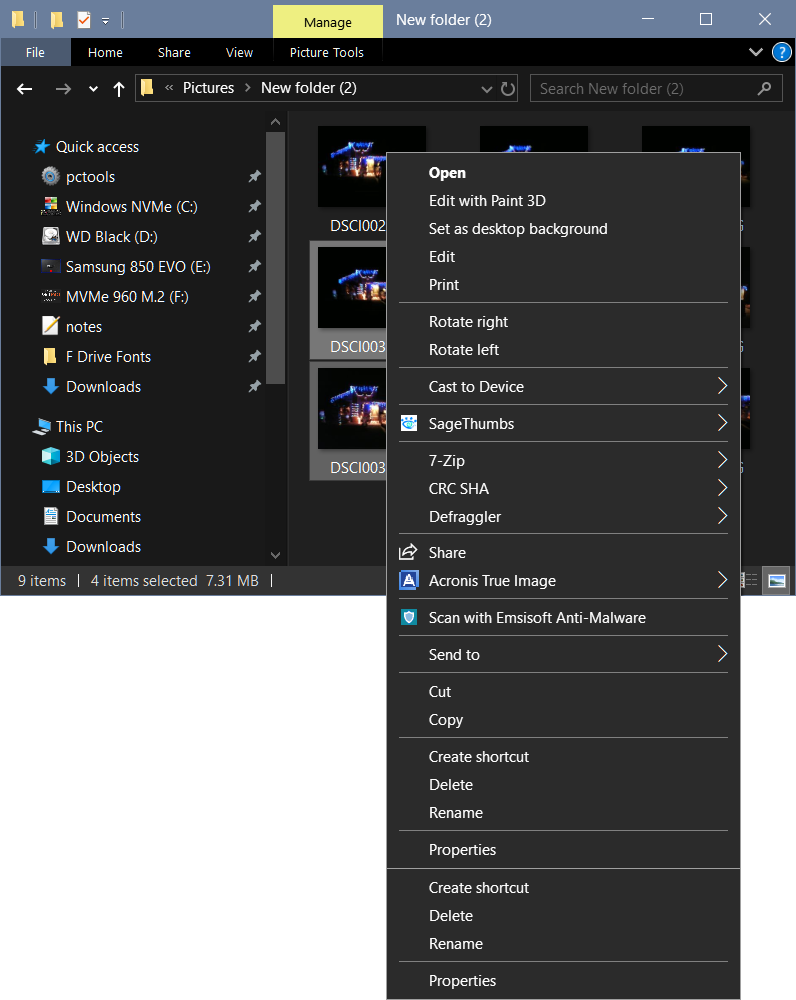
There is a solution and it's the “Edit” option in the right-click menu.
The “Edit” option is always available no matter how many image files are selected,
even those with different file types.
However,
this isn’t a perfect solution,
because using the “Edit” option in the right-click menu,
opens the selected images in MS Paint,
which is far from the preferred image editing software most users wish to use.
There is a workaround for this.
The workaround,
is to change the application that’s launched when the “Edit” option is selected.
To do this,
you’ll need to use the Windows Registry.Note: Before you continue,
be sure you’re familiar with the Registry and the basics for modifying it.
Be advised,
that making other changes in your Registry,
may cause permanent damage to your Windows installation,
or even your data.
Therefore,
please be careful when making these changes,
be sure you have backups of all important data before you proceed.To get started,
launch the Windows Registry Editor.
By searching for “regedit” from the Start Menu,
or Start Screen (Windows Vista through Windows 10),
or by going to Start > Run and typing “regedit”.
Once in the Registry Editor,
use the folder hierarchy on the left,
to navigate to the following location:Computer\HKEY_CLASSES_ROOT\SystemFileAssociations\image\shell\edit\command
you’ll see a single string on the right side of the window with the value, “%systemroot%\system32\mspaint.exe” “%1”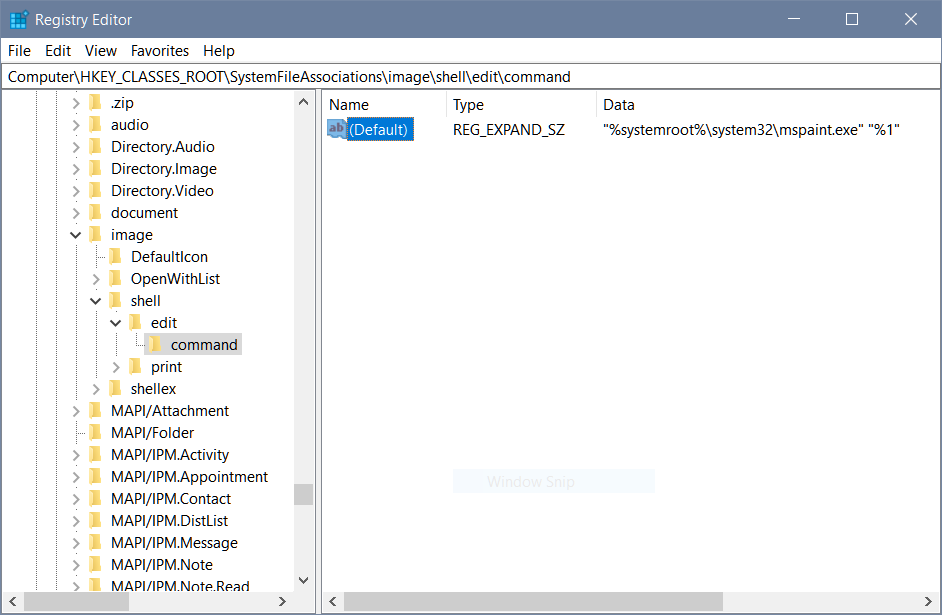 This tells Windows to launch MS Paint, This tells Windows to launch MS Paint,
when the user selects the “Edit” option after right-clicking on an image file.
We can change this entry to point to any compatible application we want.
By double-clicking the registry string to open it,
and replacing the path inside the first set of parentheses in the “Value data” box.
Change the path to point to your installation of Gimp.
In my case this location is at,
"E:\Programs\GIMP 2\bin\gimp-2.8.exe".
You can find Gimp’s installed location,
by right-clicking on its shortcut and choosing Properties.
The path in the “Target” box is what you’ll need to copy into the Registry Value Data string box.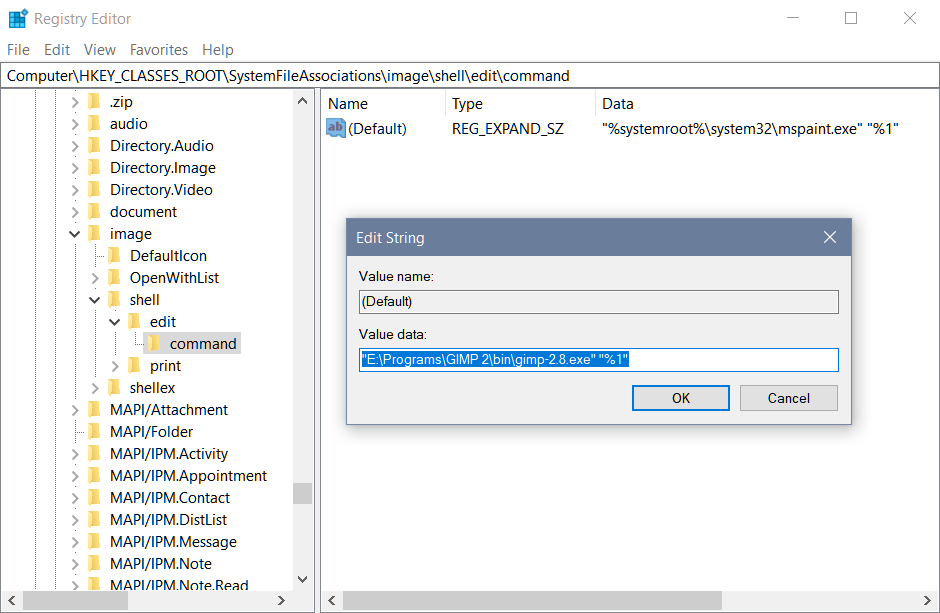 When you copy the new path, When you copy the new path,
be sure you keep the existing parentheses,
do not remove or modify the trailing,
“%1”
which is important for the way that Windows passes the selected image files,
to the defined application.
The complete contents of the Value Data field string,
would look like this for me:"E:\Programs\GIMP 2\bin\gimp-2.8.exe" "%1"Once this change has been made.
There’s no need to reboot or log off.
Gimp will take over immediately as the “Edit” method in the right-click menu.
To test it,
head to your desktop (or any location in Windows explorer),
select a group of images,
right-click,
choose Edit.
All of your selected images will now open with Gimp.If you ever want to change the Windows Edit application again in the future,
just grab the correct path of your desired application,
head back to the Registry path identified above and repeat the process.
Only this time,
you’ll be replacing your first custom choice for an image editing app,
instead of the default MS Paint.
If you want to set MS Paint as the default again,
just put its original path back in place,
which I've listed below for your reference:"%systemroot%\\system32\\mspaint.exe" "%1"
that can be used to restore MSPaint,
back as the default editor used,
when "Edit" from the right-click menu is selected.Attachment:
_________________
 "A wise man learns more from a foolish question than a fool can learn from a wise answer" "A wise man learns more from a foolish question than a fool can learn from a wise answer"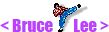
|
|



