AlSchemist
Sorry, I felt I was obliged to do it

More seriously (but not so

) let's get back on track.
AlSchemist wrote:
PixLab wrote:

I cannot agree more, this sounds extremely daunting and exhausting
just for a screenshot.
PixLab, it's
not even "just for a
screenshot"

but for
highlighting text with a
yellow background, aka annotation.
Into the bargain, the subject is "Using
Gimp"
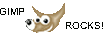
but not an external tool such as GreenShot.
So it's even worse than I thought....
Not only you are cluttering the top menu with a script that needs 1 more click than doing it WITHOUT script, but also that person will not learn GIMP properly nor use the proper tool to do it.
AlSchemist wrote:
However, according to proof by contradiction,
AlSchemist will supply the usage with the external tool GreenShot quoted by IMZvonko for comparison.
So to highlight something on a screenshot in GIMP the OP will always be dependent of you?
AlSchemist wrote:
Let us suppose that "to simplify"

the screen capture or any image is
already loaded inside Gimp.
- In Gimp, press Ctrl+C to copy the picture in the clipboard
- Click the GreenShot's green icon in the taskbar
- Click the contextual menu "Open image from clipboard"
- In Greenshot, select the Highlight (H) tool in the left margin
- Draw a rectangle around the wished text: it is not possible to make rounded corners.
- Press Shift+Ctrl+C to export the highlighted image in the clipboard
- Come back into Gimp and press Ctrl+V to paste the highlighted image from the clipboard
- Click outside the image to merge the "Floating Selection (Pasted Layer)"
Oh my... you're not simplifying, at all!
BTW your
Click outside the image to merge the "Floating Selection (Pasted Layer) is wrong! clicking outside the image will NOT merge the pasted/floating selection (and happily it does not do this!)
Also I just
learn that on Windows OS when you hit the "PrintScreen / PrtScr" key, Windows copy it to the clipboard (yeah.. I needed to do some searches -> I'm using only Linux)
Attachment:
 screenshot_20211113-143502.png [ 97.33 KiB | Viewed 1755 times ]
screenshot_20211113-143502.png [ 97.33 KiB | Viewed 1755 times ]
In the end why all those copy/paste and back and forth between greenshot and gimp?
Why not Highlight directly in GIMP as the OP asked?
Hit that "PrintScreen / PrtScr" key = clipboard, then in GIMP > File/Create/From clipboard, then >> New layer in multiply mode >> make your selection >> drag n drop the color from FG or BG >> DONE! and this method can protect from mistakes as well...
Or use the brush as suggested by @Ofnuts, big advantage of Ofnuts brush, you got a preset that you just call once and highlight as many time as you need just with a brush, also next time when you re-open GIMP it's there and accessible in just 1 click.
AlSchemist wrote:
Alternatively GreenShot would be able to run Gimp but the loading of Gimp would be too slow.
With the Script-Fu HighlightText.scm script in Gimp:
- Click the Rectangle Select Tool
 in the Toolbox
in the Toolbox
OK, it's a GIMP native tool
AlSchemist wrote:
Select the text to be highlighted in the image
OK, it's a GIMP native tool
AlSchemist wrote:
Click slowly twice the Gimp menu "Highlight" at the right of the "Help" menuNo script needed for that >> Just drag n drop the FG or the BG color on the image...
Oh you DO NOT EVEN NEED to drop it in the selection as it will fill ONLY the selection and if you use the multiple selection mode (addition/add) it will fill all at once,

AlSchemist wrote:

What was missing in the AlSchemist's very long post is the [
spoiler]...[/
spoiler] tag to hide the
waffles.

 HighlightText.scm
HighlightText.scm is for beginners who wish to learn
not Python but gimpy ana--
thema--tized Scheme of course without changing the settings of the

OK that's nice, as an exercise it can be good to learn tiny script,

but as a
utility script, no, it's not even re-inventing the wheel, it's making things more complex as they should be.








